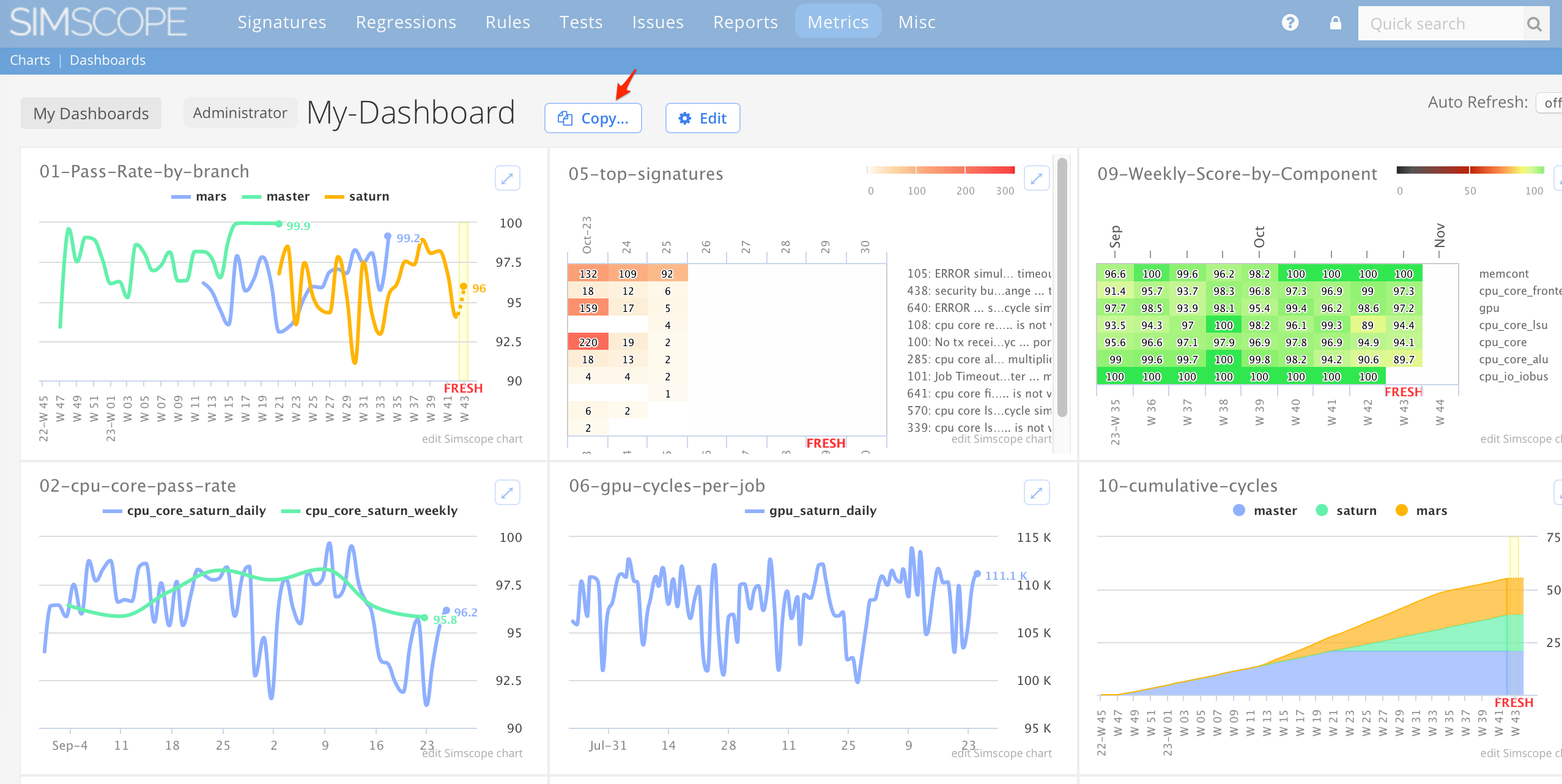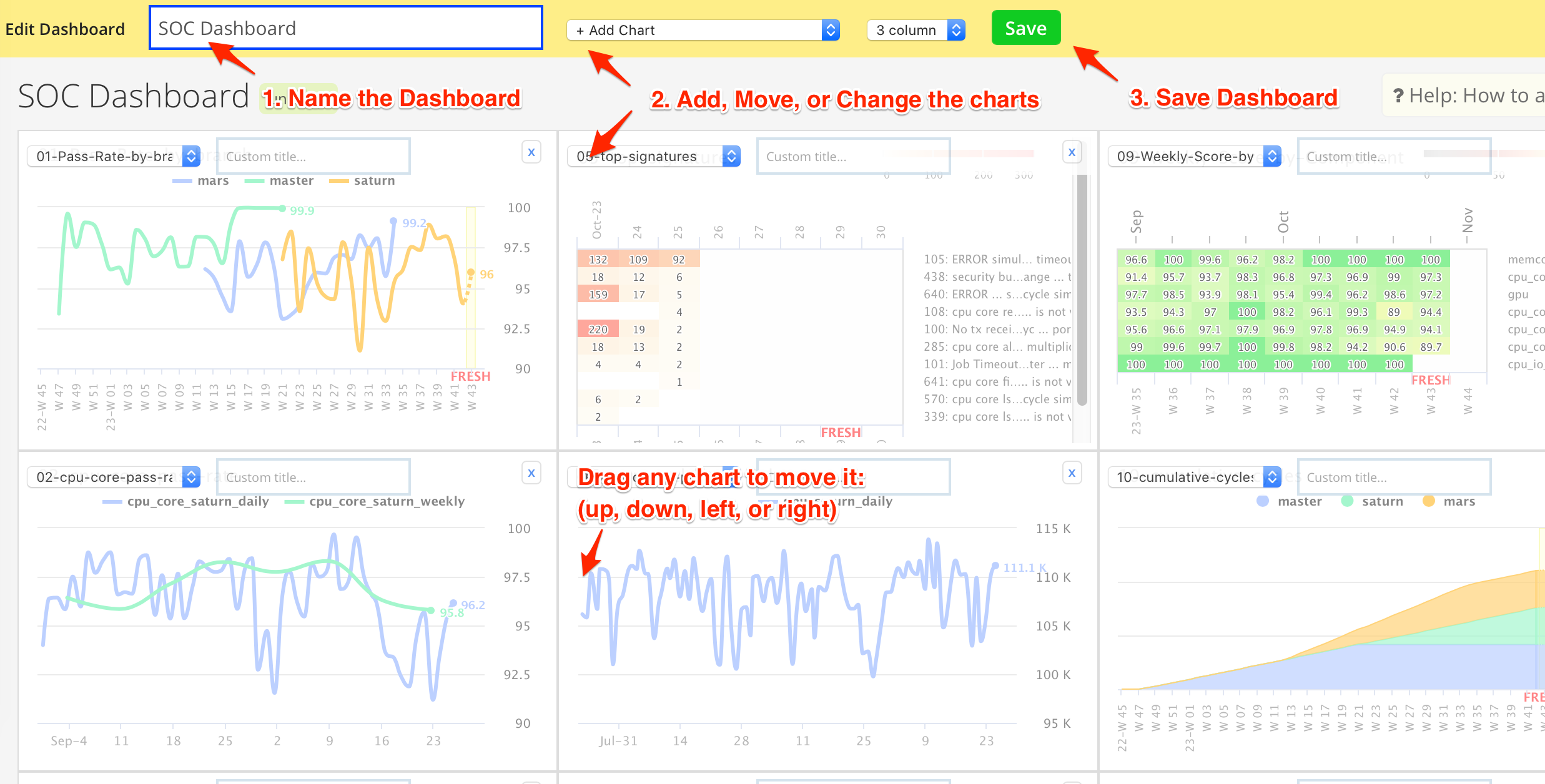Adding or Editing Dashboards
Users can Create, Copy, Rename, Delete, or Edit Dashboards.
- Users can have as many dashboards as they want.
Note: Dashboards require creating one or more Saved Charts first.
Create a Dashboard
To Create a Dashboard from scratch:
- Click Metrics (in the top blue bar).
- Click
+ Create a Dashboardbutton at the top of the page. - Follow the Dashboard Editor instructions below.
Copy a Dashboard
To Copy an existing Dashboard (with a new Dashboard Name):
- Click on any Dashboard.
- Click the Copy... button.
- Follow the Dashboard Editor instructions below.
Edit a Dashboard
To Edit an existing Dashboard:
- Click on any Dashboard.
- Click the Edit at the top of the page.
- Follow the Dashboard Editor instructions below.
Delete a Dashboard
To Delete a Dashboard:
- Click the
[x]link on the top-right corner of it.
Rename a Dashboard
To Rename a Dashboard:
- Click on the Dashboard.
- Click the Edit button.
- In the top-left corner, type a new Name.
- Click Save.
Dashboard Editor
The Dashboard Editor allows editing of any Dashboard.
To make a Dashboard:
- Type the desired Dashboard Name.
- Add, Move, or Delete charts on the Dashboard.
- Click the green Save button, to save the Dashboard.
Notes:
- You can click and drag charts within the Dashboard (to move them up, down, left, or right).
- You can change the layout to a 1-, 2-, or 3-column Dashboard layout.